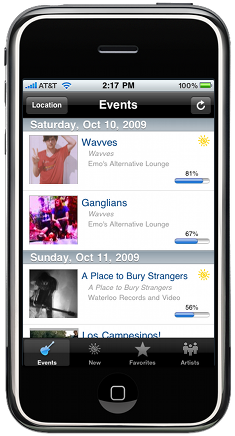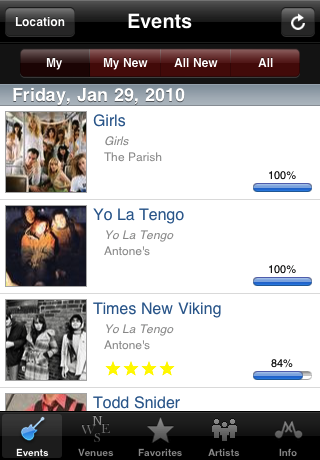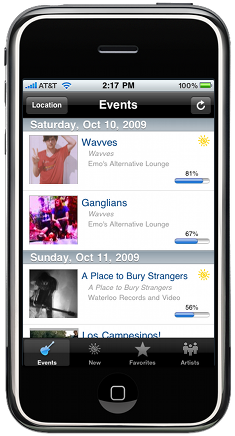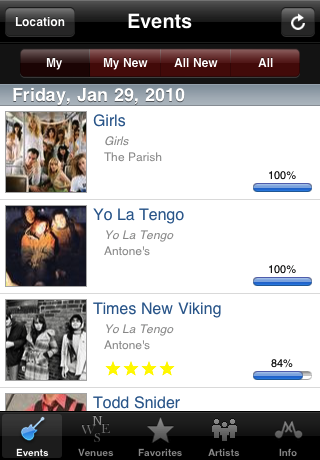How to use BandMate
Artists
- The first time BandMate starts up, it will create a list of
artists from the music already on your iPod.
- It will then connect to the Internet to search for similar
artists.
- When you add additional music to your iPod, just hit the
refresh button on the Artists tab to add the new artists to
BandMate.
- Hitting refresh also updates the similar artists list for each of your bands, so
you may want to refresh every few months just to keep up with the latest artists.
- You can disable matching on an artist by flipping the switch
next to the artist's name to Off.
- You can add artists that are not on your iPod by simply typing in the artist's name on the add screen.
- You can also export a playlist from iTunes on your computer and import it via the add artists screen. See
the import playlist instructions page.
Location
- BandMate can use either your current location or the city
that you specify.
- You can select the location by tapping the Location
button on the Events tab.
- Usually, you can just type in the name of the city, but
occasionally it helps to include the state abbreviation.
- After selecting a new location the events for that location will be retrieved. Note
that this will remove the events for the old location but it will not
remove any events from your Favorites calendar.
Events Calendar
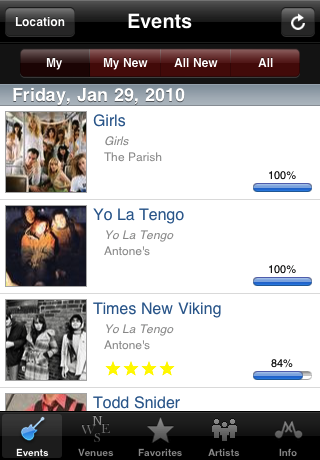
- Hit the refresh button on the Events tab to update
your calendar.
- Any new events will be marked with a

- Note that when you change locations all events will be considered new.
- The percentage bar indicates how strong of a match the band
is to your current artist library.
- After refreshing, BandMate will continue to search for
better band artwork and web site links in the background.
Event Details

- Tapping the
 button will prompt you to add this
event to your Favorites calendar or to your artists list (adding it to your artists list will include bands
that are similar to this one the next time you refresh events). button will prompt you to add this
event to your Favorites calendar or to your artists list (adding it to your artists list will include bands
that are similar to this one the next time you refresh events).
- The
 button indicates that
this event has already been added your Favorites calendar. Tap
this button to display the option to remove the event from your favorites. button indicates that
this event has already been added your Favorites calendar. Tap
this button to display the option to remove the event from your favorites.
- The band button opens to the band's web site.
- The video button displays videos from YouTube.
- The iTunes button launches iTunes to the band's latest album. You can preview songs from here.
- The bio button displays the Last.fm biography for the artist.
- The event button links you to the event's web page.
- The radio button launches the last.fm iPhone app and
starts the radio station for this band. You will need to have the
free last.fm app
 installed to use this feature.
installed to use this feature.
- The share link lets you either compose an e-mail with an
iCal attachment or post the event to your Facebook feed.
- If you have songs for this artist on your iPod, a library button will appear in the matched by area.
Tap this button to bring up the music player window.
- Tapping the detail description button in the "with" artists area will allow you to see the details
for any of the other artists in the event line-up.
- Tap the map link to open a Google-map for the venue.
Favorites Calendar
- Any event you have marked as favorites will appear in this
calendar.
- Events will remain in this calendar until you remove them,
i.e., refreshing events or changing locations will not disrupt this
calendar.
- Click the Edit button to remove events from this
calendar.
- You can also remove an event by clicking the
 button on the detail screen. button on the detail screen.
- Tap the compose button to send and e-mail with an iCal attachment containing all your favorite events. Each event has
a unique id, so events already on your calendar will not be duplicated when you import the iCal file.
Support
|